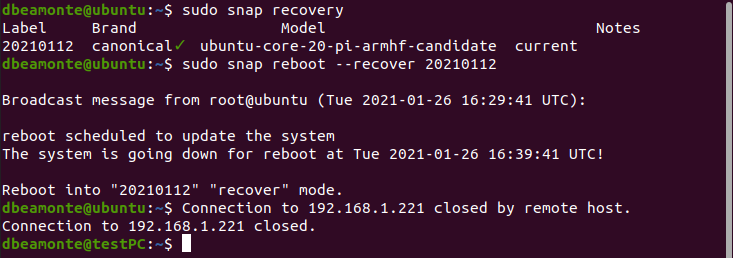Ubuntu Core 20 is inherently robust. But if data-corruption issues do occur, either on boot or on data partitions, Ubuntu Core can still access recovery mode to help repair, restore or reinstall on an impaired device.
The following booting modes are currently available on boot:
- Run mode: Normal boot mode
- Recovery mode: reboot into recovery mode for maintenance or repairing the system
- Reinstall mode: initialise the device from an onboard system image
These functions can be used with any of the following methods:
- Recovery hidden menu on boot
- Snap reboot command from console
- Snapd REST API
After a clean Ubuntu Core installation, a first recovery system is created so that it is possible to recreate a clean factory system at any time with the Reinstall mode.
Run mode
When booting in run mode, the device attempts to boot normally, with no option to recover or reinstall the system.
Recovery mode
In recovery mode, the device boots to a temporary system and operates as it would from a pristine initial installation, including its snaps. This allows you to log in to the system using prior credentials to recover your data, either via SSH or locally after setting up a password for the user.
Modifications done to the system during recovery mode are temporary and are lost once the device is rebooted.
Reinstall mode
In reinstall mode, all existing user data on the device is removed and the device is initialised from the recovery system image.
The full process of installation and configuration is followed in a similar way to a first boot after Ubuntu Core installation.